Prise en main d'un VPS SSD 1 2016 d'OVH
dim, 02/14/2016 - 10:31 — geek17 Dans cet article, nous allons voir étape par étape comment prendre en main son VPS SSD 1 de chez OVH.
Dans cet article, nous allons voir étape par étape comment prendre en main son VPS SSD 1 de chez OVH.
Pour 2,99€ / mois, vous avez un serveur VPS, basé sur KVM OpenStack et avec :
- 1 vCore à 2,4 GHz
- 2 Go RAM
- SSD 10 Go local Raid 10
Ouvrir une connexion SSH sur votre VPS
Quelques minutes après votre paiement, vous recevez un mail d'OVH avec les informations sur votre VPS.

Pour vous connecter en SSH sur votre VPS, vous aurez besoin de l'application Putty qui est téléchargeable gratuitement depuis ftp://ftp.chiark.greenend.org.uk/users/sgtatham/putty-latest/x86/putty.exe
Indiquer votre adresse IP ou votre nom vpsXXXX.ovh.net, sélectionner SSH puis cliquer sur le bouton Open.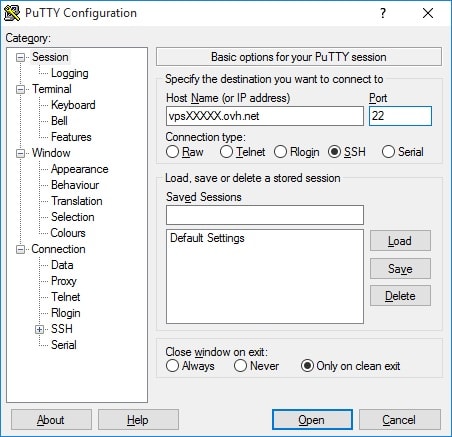
La fenêtre de console s'affiche, indiquez root en nom d'utilisateur puis le mot de passe associé, reçu dans l'e-mail d'activation d'OVH.
Si vous ne faites pas d'erreur de saisie, votre session SSH est ouverte sur votre serveur.
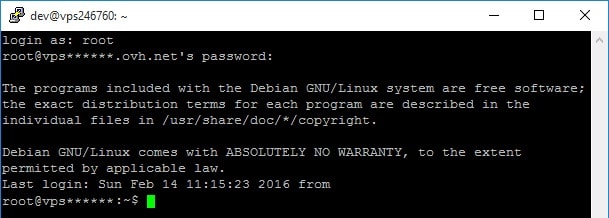
Mise à jour du système
Une fois connecté, et avant d'aller plus loin, on commence par mettre à jour notre version de Debian en tapant les 2 commandes ci-dessous.
Cela actualise la liste de paquet de l'installation Debian et installe les nouvelles versions si nécessaire.
apt-get update
apt-get upgradeTous les packages de votre système sont désormais à jour.
Création d'un nouvel utilisateur
Nous allons maintenant créer un utilisateur "standard" que vous utiliserez au quotidien en lieux et place de l'utilisateur root.
Utilisez la commande adduser suivi du nom de l'utilisateur que vous souhaitez créer, dev dans mon cas
adduser devOn vous demande alors d'indiquer le mot de passe de ce nouvel utilisateur, puis de spécifier des infos facultatives.
Adding user `dev' ...
Adding new group `dev' (1000) ...
Adding new user `dev' (1001) with group `dev' ...
Creating home directory `/home/dev' ...
Copying files from `/etc/skel' ...
Enter new UNIX password:
Retype new UNIX password:
passwd: password updated successfully
Changing the user information for dev
Enter the new value, or press ENTER for the default
Full Name []: dev
Room Number []:
Work Phone []:
Home Phone []:
Other []:
Is the information correct? [Y/n] yDe la même manière que vous avez ouvert une session SSH avec Putty précédemment, vérifier que votre nouvel utilisateur fonctionne et qu'il peut ouvrir une session SSH sur votre serveur.
Changement du mot de passe root
A présent, nous allons changer le mot de passe par défaut de l'utilisateur root que vous avez reçu dans le mail d'OVH.
Utilisez un mot de passe complexe (évitez 123456, password...), toute la sécurité de votre système va dépendre de se mot de passe.
Tapez la commande suivante puis indiquez 2 fois de suite votre nouveau mot de passe root.
passwd
Sécurisation des sessions SSH
Pour des raisons de sécurité, il est fortement recommander de ne pas autoriser les connexions SSH avec l'utilisateur root.
C'est en effet l'utilisateur de prédilection utilisé par les pirates pour tenter d'accéder à votre serveur.
Nous allons donc modifier la configuration de SSH en ouvrant le fichier /etc/ssh/sshd_config
nano /etc/ssh/sshd_configRechercher la ligne commancant par PermitRootLogin puis indiquer no à la place du yes présent
PermitRootLogin noPour enregistrer la modification dans l'éditeur nano, taper simultanément sur les taches Control et X
Sur le bas de votre écran, répondez Y puis Entrée pour valider l'enregistrement des modifications.
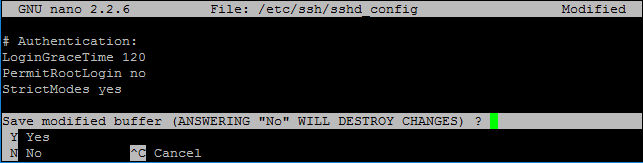
Reste à redémarrer le service SSH pour activer la modification.
systemctl restart sshdA partir de maintenant, vous ne pourrez plus vous connectez avec Putty en utilisant l'utilisateur root.
Vous devrez forcément utiliser l'utilisateur que vous avez créé au début de cet article.
Je vous invite à lire mon article suivant sur la commande sudo qui vous permettra d'utiliser des droits root, tout en restant connecté avec votre utilisateur "standard".
Bonus : C'est quoi le processeur de mon VPS
Pour les curieux, comme moi  , qui souhaite savoir quel type processeur votre serveur VPS utilise.
, qui souhaite savoir quel type processeur votre serveur VPS utilise.
Exécuter la commande suivante :
cat /proc/cpuinfoEt dans mon cas, c'est un Xeon E312xx (Sandy Bridge) à 2,4 GHz.
processor : 0
vendor_id : GenuineIntel
cpu family : 6
model : 42
model name : Intel Xeon E312xx (Sandy Bridge)
stepping : 1
microcode : 0x1
cpu MHz : 2394.442
cache size : 4096 KB
physical id : 0
siblings : 1
core id : 0
cpu cores : 1
apicid : 0
initial apicid : 0
fpu : yes
fpu_exception : yes
cpuid level : 13
wp : yes
flags : fpu vme de pse tsc msr pae mce cx8 apic sep mtrr pge mca cmov pat pse36 clflush mmx fxsr sse sse2 ss syscall nx pdpe1gb rdtscp lm constant_tsc rep_good nopl eagerfpu pni pclmulqdq vmx ssse3 fma cx16 pcid sse4_1 sse4_2 x2apic movbe popcnt tsc_deadline_timer aes xsave avx f16c rdrand hypervisor lahf_lm abm xsaveopt vnmi ept fsgsbase bmi1 avx2 smep bmi2 erms invpcid
bogomips : 4788.88
clflush size : 64
cache_alignment : 64
address sizes : 40 bits physical, 48 bits virtual
power management:
